
A Importância da Criptografia na Proteção dos Seus Dados: Veracrypt
No mundo digital de hoje, dados pessoais e sensíveis estão sendo continuamente criados, armazenados e transmitidos por redes. Seja para proteger informações bancárias, arquivos empresariais ou comunicações pessoais, os dados podem ser facilmente expostos a ameaças se não forem devidamente protegidos. É aqui que a criptografia entra em jogo – uma ferramenta essencial para garantir a segurança da sua vida digital. Compreender como criptografar seus dados e usar ferramentas como VeraCrypt pode reduzir significativamente o risco de violações de dados e acessos não autorizados.
Por que a Criptografia é Importante?
A criptografia é o processo de converter dados legíveis (texto plano) em um formato ilegível (texto cifrado), garantindo que apenas as partes autorizadas possam acessar essas informações. Ao criptografar seus dados, mesmo que hackers consigam roubá-los, eles não poderão entender ou usar as informações sem a chave de decriptação.
A criptografia é essencial para:
1. Proteção de Informações Sensíveis: Se você é um empresário ou um indivíduo, informações sensíveis, como registros financeiros, senhas e dados de saúde, precisam ser protegidas contra cibercriminosos.
2. Garantia de Privacidade dos Dados: A criptografia ajuda a garantir que suas comunicações e dados permaneçam confidenciais, protegendo sua privacidade de acessos ou vigilância não autorizados.
3. Conformidade com Regulamentos: Muitos setores são obrigados por lei a proteger determinados tipos de dados. A criptografia ajuda a cumprir esses padrões regulatórios, garantindo que os dados sejam armazenados e transmitidos de forma segura.
4. Prevenção de Roubo de Identidade: Ao criptografar dados sensíveis, como números de identificação pessoal (PINs) e senhas, você reduz o risco de roubo de identidade.
Agora, vejamos duas ferramentas práticas que permitem aplicar a criptografia aos seus arquivos: VeraCrypt e Cryptomator.
Como o VeraCrypt Protege Seus Dados
Imagine que você usa um disco externo para o seu negócio, armazenando dados de clientes, registros financeiros ou arquivos pessoais. Se você perder o disco ou ele for roubado, as informações contidas nele podem ser facilmente expostas. Ao usar o VeraCrypt para criptografar todo o disco, você pode impedir que usuários não autorizados acessem qualquer um dos seus dados.
VeraCrypt é uma ferramenta de criptografia de disco gratuita e de código aberto que permite criar contêineres criptografados onde você pode armazenar arquivos sensíveis. Esses contêineres funcionam como discos virtuais no seu computador e, quando montados com a senha ou chave de criptografia correta, tornam-se acessíveis como qualquer outro disco. Quando desmontados, tornam-se arquivos criptografados inacessíveis.
Exemplo Prático: Protegendo Seu Disco Rígido Externo com VeraCrypt
Imagine que você possui um disco rígido externo com backups de todos os seus documentos importantes, fotos de família e arquivos de trabalho. Perder esse disco rígido seria desastroso se alguém pudesse acessar o conteúdo. Com o VeraCrypt, você pode criptografar todo o disco rígido, garantindo que, mesmo que caia nas mãos erradas, ninguém será capaz de acessar os dados sem a senha de decriptação.
Aqui está como você pode usar o VeraCrypt:
1. Faça o download e instale o VeraCrypt aqui.
Ao executar o VeraCrypt a seguinte tela irá aparecer:
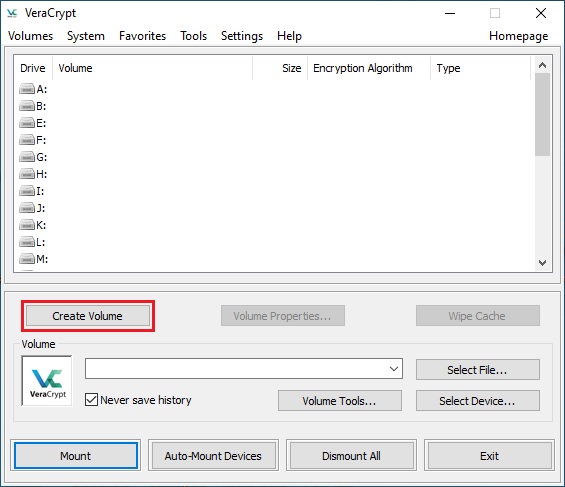
2. Clique em Criar Volume (marcado com um retângulo vermelho para maior clareza):
A janela do Assistente de Criação de Volume do VeraCrypt deve aparecer:
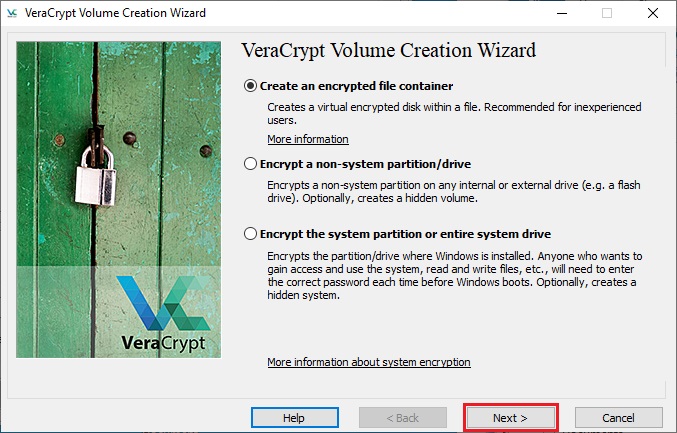
Neste passo, você precisa escolher onde deseja que o volume do VeraCrypt seja criado. Um volume do VeraCrypt pode estar em um arquivo, que também é chamado de contêiner, em uma partição ou em uma unidade. Neste tutorial, escolheremos a primeira opção e criaremos um volume do VeraCrypt dentro de um arquivo.
Como essa opção já está selecionada por padrão, você pode simplesmente clicar em Próximo (Next).
Nota: Nos próximos passos, as capturas de tela mostrarão apenas a parte direita da janela do assistente.
3. Escolha o tipo de Volume:
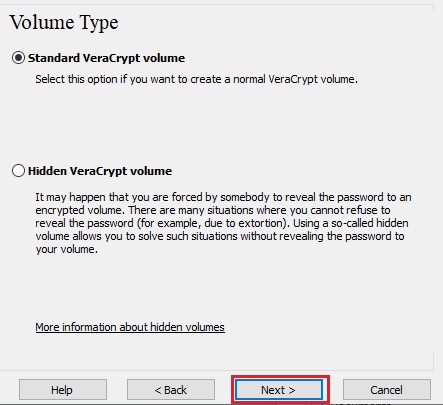
Neste passo, você precisa escolher se deseja criar um volume VeraCrypt padrão ou oculto. Neste tutorial, escolheremos a primeira opção e criaremos um volume VeraCrypt padrão.
Como essa opção já está selecionada por padrão, você pode simplesmente clicar em Próximo.
4. Escolha a Localização do Volume:
Neste passo, você deve especificar onde deseja que o volume do VeraCrypt (arquivo contêiner) seja criado. Note que um contêiner do VeraCrypt é como qualquer arquivo normal. Ele pode, por exemplo, ser movido ou excluído como qualquer outro arquivo comum. Também é necessário atribuir um nome ao arquivo, que você escolherá no próximo passo.
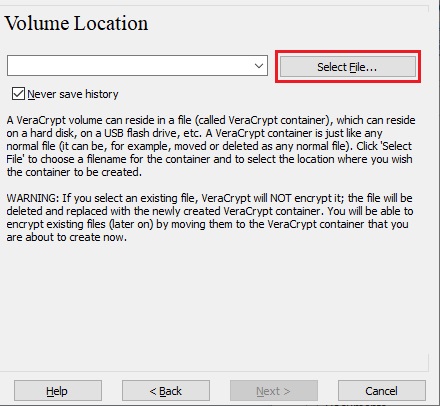
Clique em Selecionar Arquivo (Select File).
O seletor de arquivos padrão do Sistema Operacional deve aparecer (enquanto a janela do Assistente de Criação de Volume do VeraCrypt permanece aberta em segundo plano).
IMPORTANTE: Note que o VeraCrypt não criptografará arquivos existentes (ao criar um contêiner de arquivos VeraCrypt). Se você selecionar um arquivo existente neste passo, ele será sobrescrito e substituído pelo volume recém-criado (ou seja, o arquivo sobrescrito será perdido, não criptografado). Você poderá criptografar arquivos existentes mais tarde movendo-os para o volume do VeraCrypt que estamos criando agora.
5. Escolha o tipo de criptografia:
Aqui você pode escolher um algoritmo de criptografia e um algoritmo de hash para o volume. Se você não tiver certeza sobre o que selecionar aqui, pode usar as configurações padrão e clicar em Próximo (para mais informações, consulte os capítulos sobre Algoritmos de Criptografia e Algoritmos de Hash).
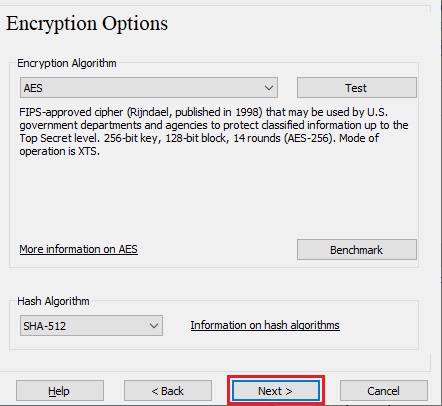
6. Escolha o Tamanho do Volume
Aqui, especificamos que desejamos que o tamanho do nosso contêiner VeraCrypt seja de 250 megabytes. Você pode, claro, definir um tamanho diferente. Após digitar o tamanho desejado no campo de entrada (marcado com um retângulo vermelho), clique em Próximo.
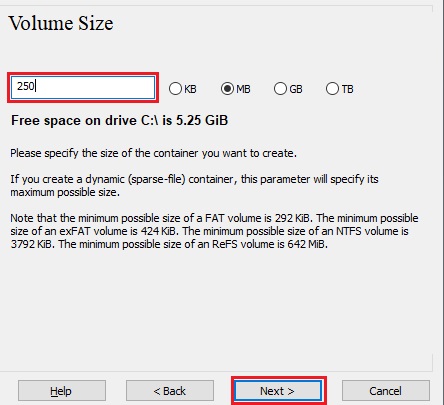
7. Digite sua senha
Este é um dos passos mais importantes. Aqui, você deve escolher uma boa senha para o volume. Leia atentamente as informações exibidas na janela do assistente sobre o que é considerado uma boa senha.
Depois de escolher uma senha forte, digite-a no primeiro campo de entrada. Em seguida, redigite-a no campo de entrada abaixo do primeiro e clique em Próximo.
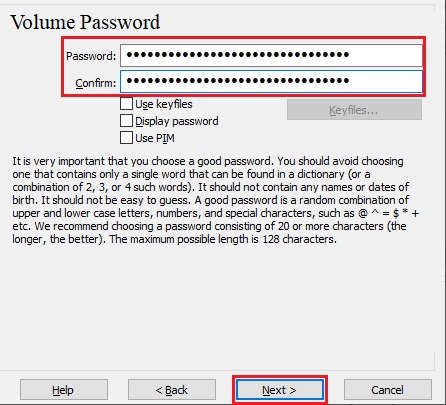
8. Formate o Volume
Mova o mouse de forma aleatória dentro da janela do Assistente de Criação de Volume até que o indicador de aleatoriedade fique verde. Quanto mais tempo você mover o mouse, melhor (é recomendado movê-lo por pelo menos 30 segundos). Isso aumenta significativamente a força criptográfica das chaves de criptografia (o que aumenta a segurança).
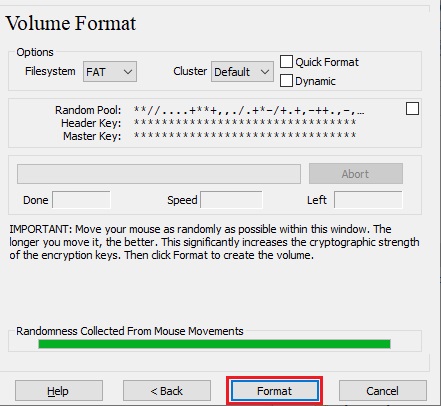
Clique em Formatar.
A criação do volume deverá começar. O VeraCrypt agora criará um arquivo chamado MyVolume.hc na pasta como especificado no Passo 4. Este arquivo será um contêiner do VeraCrypt (que conterá o volume criptografado do VeraCrypt). Dependendo do tamanho do volume, a criação do volume pode demorar algum tempo. Após a conclusão, a seguinte caixa de diálogo aparecerá:
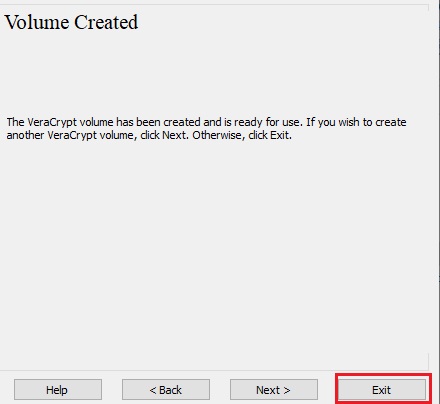
Com o VeraCrypt, seu disco rígido externo agora está protegido por uma criptografia robusta, garantindo que seus dados sensíveis permaneçam seguros.
9. Monte o Volume
Nos passos seguintes, iremos montar o volume que acabamos de criar. Retornaremos à janela principal do VeraCrypt.
Selecione uma letra de unidade da lista (marcada com um retângulo vermelho). Esta será a letra da unidade na qual o contêiner VeraCrypt será montado.
Nota: Neste tutorial, escolhemos a letra de unidade M, mas você pode, é claro, escolher qualquer outra letra de unidade disponível.
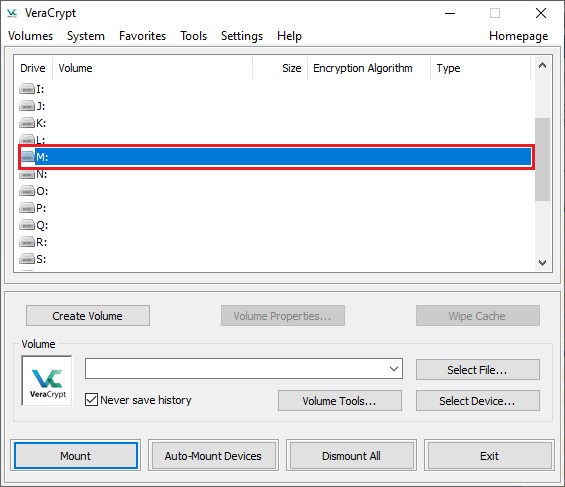
Clique em Selecione o arquivo, e selecione o arquivo do conteiner criado anteriormente.
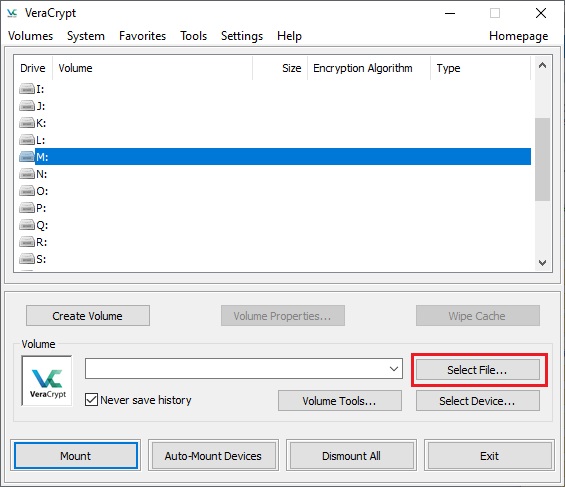
Depois clique em Mount:
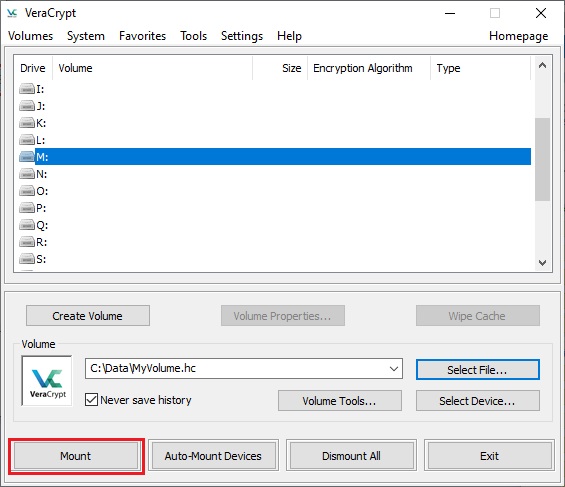
Digite a senha do volume que você escolheu no passo 7:
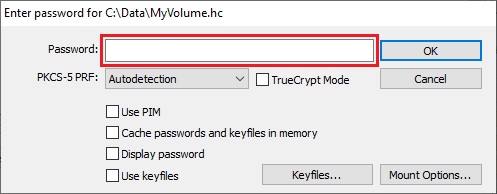
O VeraCrypt agora tentará montar o volume. Se a senha estiver incorreta (por exemplo, se você a digitou incorretamente), o VeraCrypt notificará você, e será necessário repetir o passo anterior (digitar a senha novamente e clicar em OK). Se a senha estiver correta, o volume será montado.
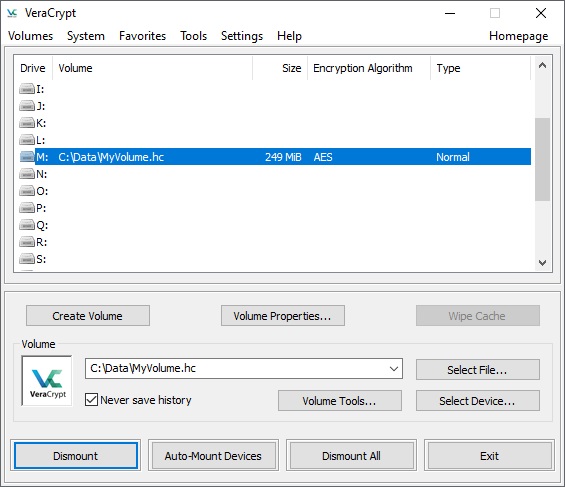
O disco virtual criado com o VeraCrypt é totalmente criptografado (incluindo nomes de arquivos, tabelas de alocação, espaço livre, etc.) e se comporta como um disco real. Você pode salvar (ou copiar, mover, etc.) arquivos para este disco virtual, e eles serão criptografados instantaneamente conforme são gravados.
Se você abrir um arquivo armazenado em um volume VeraCrypt, por exemplo, em um media player, o arquivo será automaticamente descriptografado na memória (RAM) enquanto está sendo lido.
Importante: Note que, ao abrir um arquivo armazenado em um volume VeraCrypt (ou ao escrever/copiar um arquivo de/para o volume VeraCrypt), você não será solicitado a inserir a senha novamente. Você só precisa inserir a senha correta ao montar o volume.
Você pode abrir o volume montado, por exemplo, selecionando-o na lista, como mostrado na captura de tela anterior (seleção em azul), e então clicando duas vezes no item selecionado.
Também é possível acessar o volume montado da mesma forma que você acessa outros tipos de volumes. Por exemplo, abrindo a lista “Computador” (ou “Meu Computador”) e clicando duas vezes na letra da unidade correspondente (neste caso, a letra é M).
Você pode copiar arquivos (ou pastas) para e a partir do volume VeraCrypt da mesma maneira que faria com qualquer disco normal (por exemplo, através de operações simples de arrastar e soltar). Arquivos que estão sendo lidos ou copiados de um volume criptografado do VeraCrypt são automaticamente descriptografados em tempo real na memória (RAM). Da mesma forma, arquivos que estão sendo gravados ou copiados para o volume VeraCrypt são automaticamente criptografados em tempo real na RAM, logo antes de serem gravados no disco.
Observe que o VeraCrypt nunca salva dados descriptografados no disco – eles são armazenados temporariamente apenas na RAM. Mesmo quando o volume está montado, os dados armazenados no volume permanecem criptografados. Quando você reinicia o computar ou desliga o computador, o volume será desmontado e todos os arquivos nele armazenados ficarão inacessíveis (e criptografados). Mesmo que haja uma interrupção repentina na fonte de alimentação (sem desligamento adequado do sistema), todos os arquivos armazenados no volume permanecerão inacessíveis (e criptografados). Para torná-los acessíveis novamente, você deve montar o volume. Para isso, repita o passo 9.
Se você quiser desmontar o volume:
Se você quiser fechar o volume e tornar os arquivos armazenados nele inacessíveis, reinicie o sistema operacional ou desmonte o volume. Para desmontar o volume, siga estes passos:
1. Abra a janela principal do VeraCrypt.
2. Na lista de volumes montados, selecione o volume que você deseja desmontar.
3. Clique no botão Desmontar na parte inferior da janela.
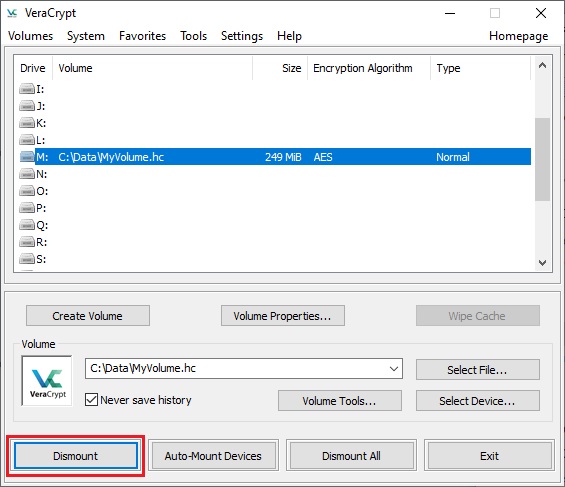
O volume será desmontado e os arquivos nele armazenados ficarão inacessíveis até que o volume seja montado novamente.
Conclusão
O VeraCrypt é uma ferramenta excelente para quem busca segurança de dados robusta e flexível. Ele oferece a capacidade de criptografar discos inteiros ou criar contêineres criptografados, garantindo que seus dados estejam protegidos de acessos não autorizados. Além disso, sua interface amigável permite que usuários menos experientes utilizem criptografia forte sem a necessidade de um profundo conhecimento técnico. Como é um software de código aberto, ele é revisado por uma ampla comunidade de segurança, o que aumenta a confiança na sua integridade e resistência a vulnerabilidades.
Se você armazena arquivos na nuvem, uma alternativa igualmente poderosa é o Cryptomator. Enquanto o VeraCrypt é ideal para proteger discos e volumes locais, o Cryptomator foi projetado especificamente para proteger dados armazenados em serviços de nuvem como Google Drive ou Dropbox. Ele criptografa seus arquivos antes mesmo de serem enviados à nuvem, garantindo que seus dados estejam protegidos, mesmo que o provedor de armazenamento em nuvem sofra uma violação de segurança.
Tag:critografia, disco, veracrypt




