Como instalar Ubuntu no Windows usando WSL
O WSL (que significa “Windows Subsystem for Linux”) é um recurso do Microsoft Windows que permite ao usuário executar uma distribuição Linux arm uma janela do Windows, utilizando uma camada de compatibilidade. Ele foi lançado em 2016, mas a versão atual é o WSL 2, que suporta várias distribuições Linux, incluindo o Ubuntu, Debian e Fedora.
O WSL é benéfico para desenvolvedores, pois elimina a necessidade de hardware adicional, virtualização ou configurações de inicialização dupla para gerenciar sistemas de arquivos Linux ou acessar a linha de comando e ferramentas do Linux.
Com o WSL, é possível alternar facilmente entre fluxos de trabalho do Windows e do Linux, permitindo aproveitar as ferramentas específicas do Linux enquanto ainda se beneficia das funcionalidades do Windows como sistema operacional principal.
Como instalar o WSL no Windows
Para habilitar o WSL no Windows, utilize a tecla Windows do teclado, junto com a tecla S. Na caixa de pesquisa, digite “Habilitar recursos do Windows”, e então clique em abrir.
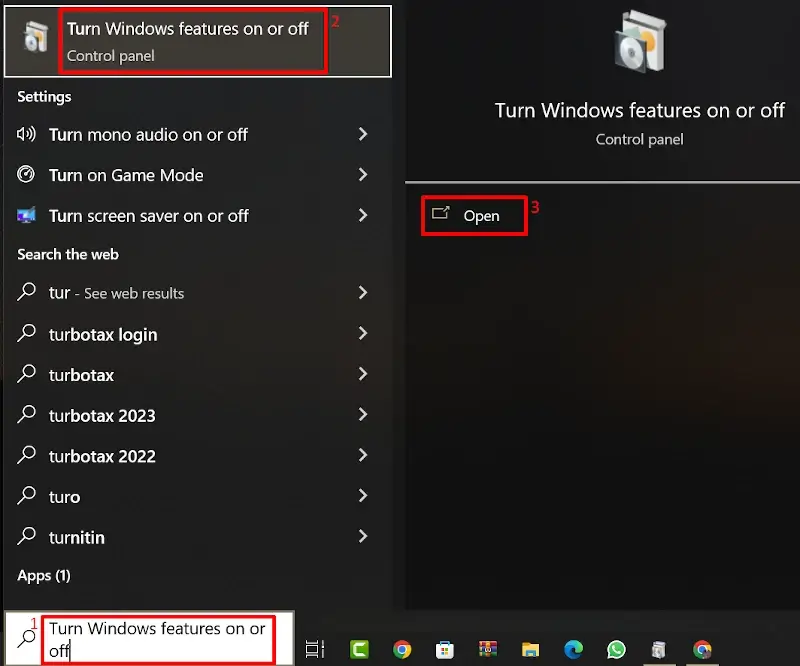
A caixa de diálogo de recursos do Windows será aberta. Aqui, localize a opção “Windows Subsystem for Linux” e marque a caixa de seleção associada a ela. Por fim, clique no botão “OK”.
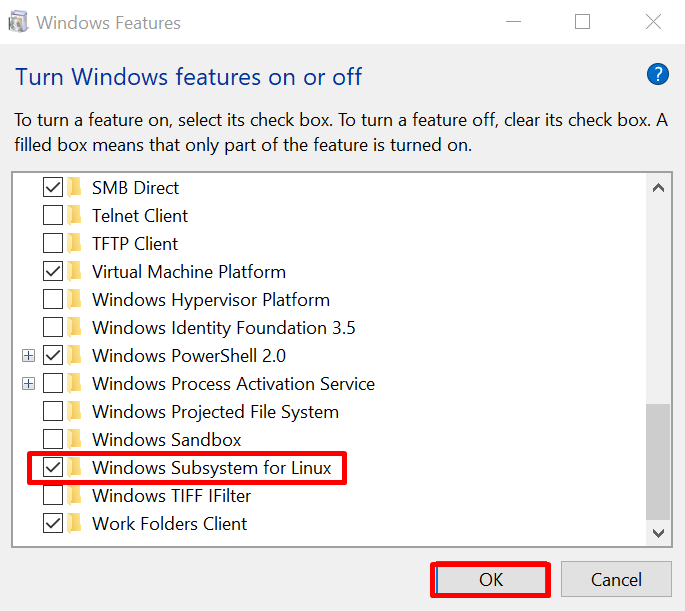
Agora reinicie o Windows.
Para instalar o Ubuntu no Windows
Para instalar o Ubuntu no Windows usando o WSL 2, você precisa habilitar o WSL no Windows seguindo alguns passos simples:
- Executar o PowerShell como administrador. Clique em Iniciar, digite PowerShell, clique com o botão direito do mouse no ícone do PowerShell e depois clique em Executar como administrador
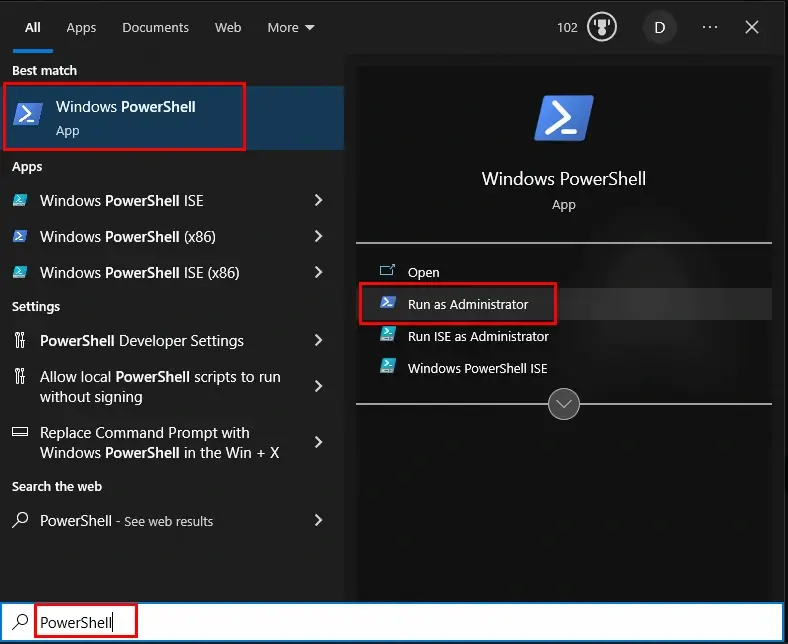
2. No prompt de comandos do PowerShell, digitar o comando “wsl –install“.
Este comando cuida de tudo, incluindo ativar os recursos necessários do Windows, instalar o pacote de atualização do kernel do WSL Linux e configurar o Ubuntu.
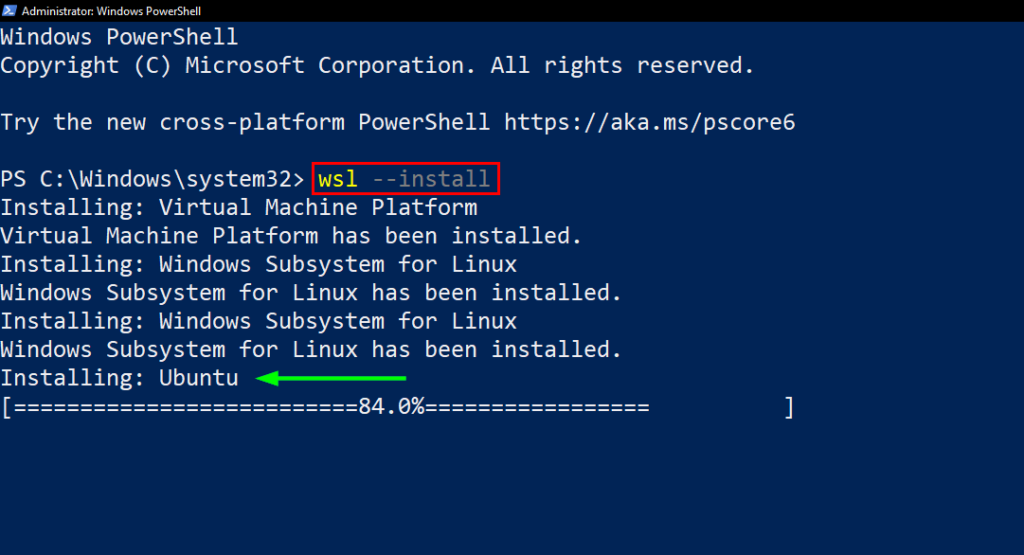
Após a conclusão do processo de instalação, reinicie o seu sistema Windows para acessar o Ubuntu. Após o reinício, o processo adicional de instalação e inicialização do Ubuntu será iniciado automaticamente e levará algum tempo, então aguarde até que seja concluído.
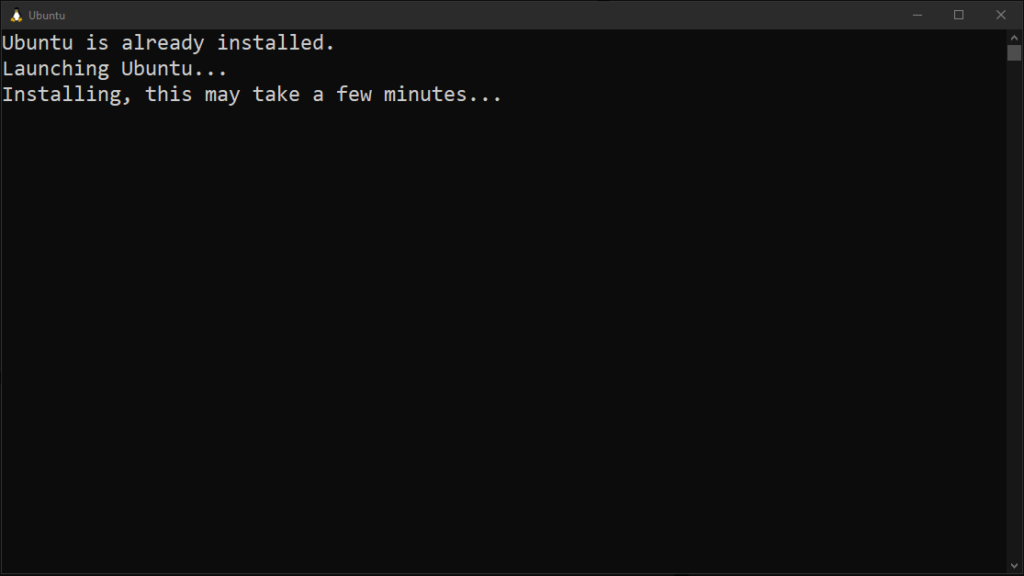
O próximo passo é fornecer o nome de usuário para o Ubuntu (22.04) e também definir sua senha. Depois disso, você poderá executar comandos no Ubuntu.
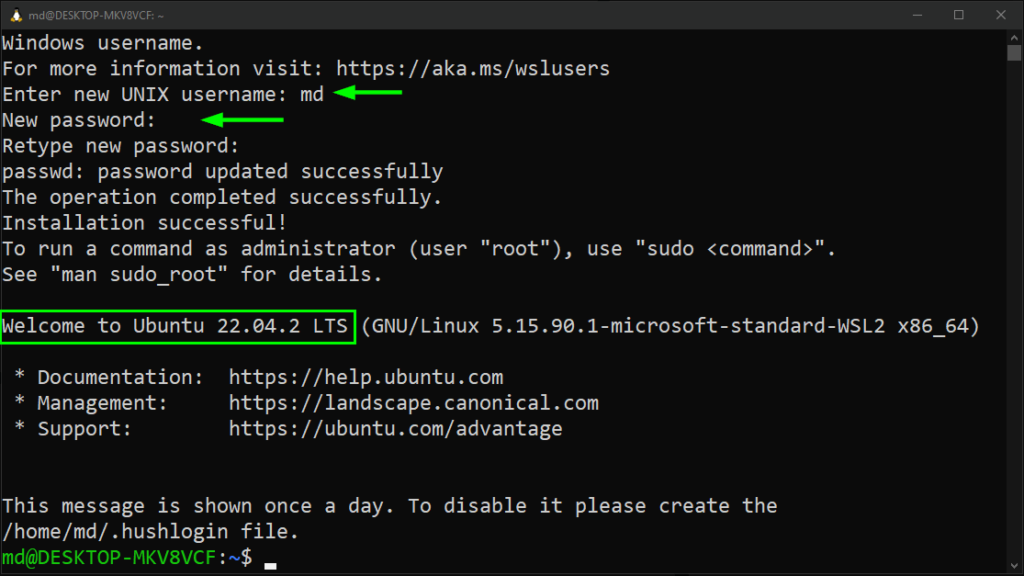
Uma vez instalado, você pode iniciar o Ubuntu pelo menu Iniciar ou pesquisando por “Ubuntu” no menu.
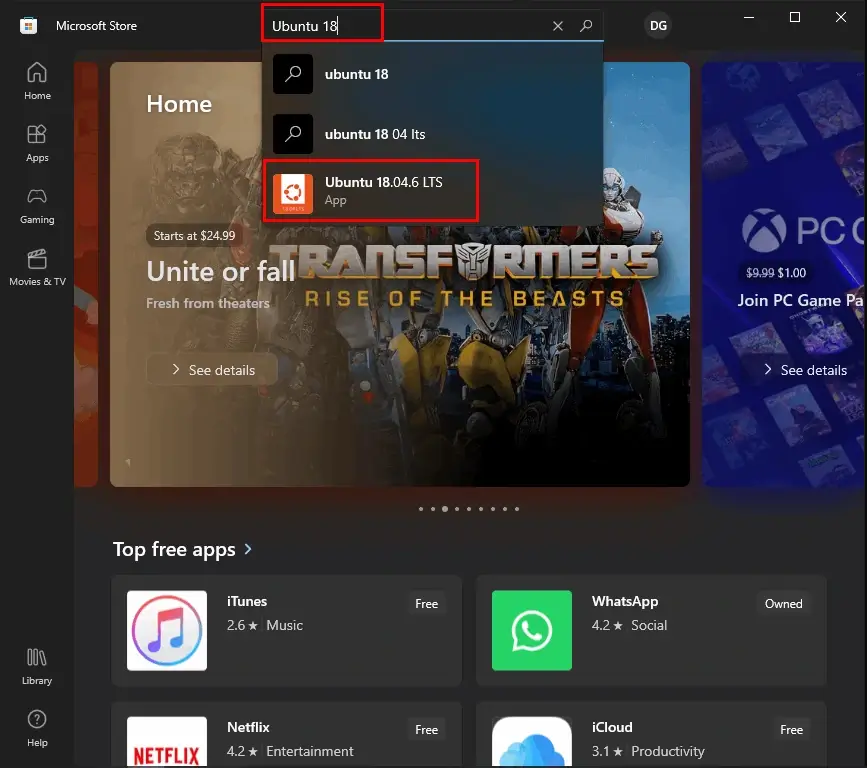
Lembre-se de atualizar o Ubuntu com o comando:
sudo apt update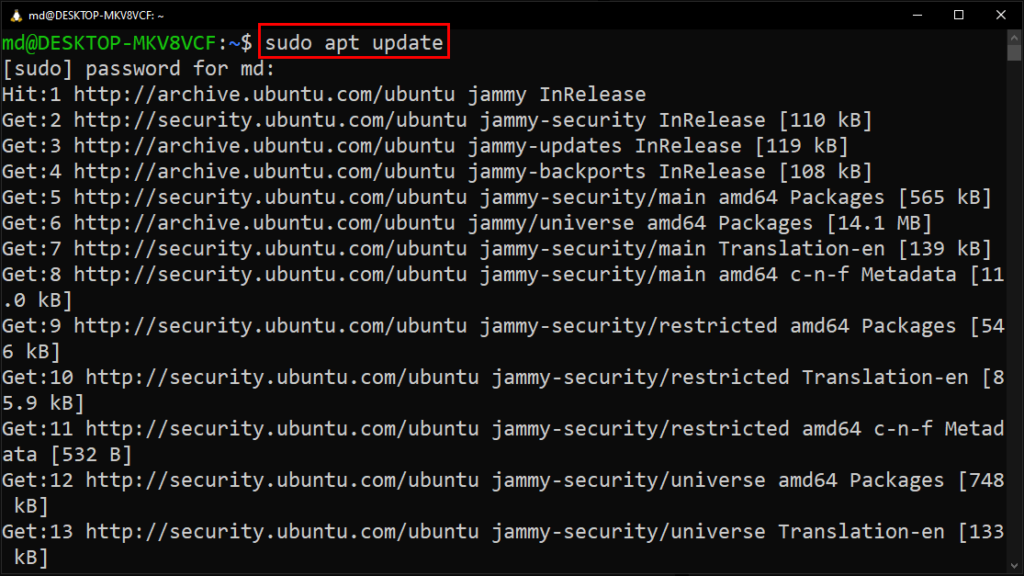
Espero que esse guia tenha sido útil para instalar o Ubuntu no seu Windows usando o WSL. Agora você não tem mais desculpa pra aprender Linux.






1 Comentário
Primeiro de tudo atualiza, por que nada do que foi descrito no tópico vai funcionar, experiência propria..rs
wsl.exe –update
Espero ter ajudado..rs